Comment créer et gérer ses raccourcis clavier dans Revit (suite)
Nous avons vu dans un article précédent comment créer des raccourcis clavier personnalisés
Pour aller un peu plus loin, voyons maintenant qu’il existe certaines restrictions à la création de ces nouveaux raccourcis.
1/ Les règles à suivre pour créer de nouveaux raccourcis
• Un raccourci clavier peut se composer de cinq touches alphanumériques uniques maximum.
• Vous pouvez spécifier un raccourci clavier utilisant Ctrl, Maj et Alt + une touche alphanumérique. Par exemple, si vous appuyez sur les touches Ctrl, Majuscule et D, Ctrl+Maj+D s'affiche.
• Si un raccourci clavier contient la touche Alt, il doit également contenir Ctrl et/ou Maj.
• Pour chaque outil, vous pouvez spécifier plusieurs raccourcis clavier.
• Vous pouvez attribuer le même raccourci clavier à plusieurs outils. Pour sélectionner l'outil de votre choix lorsque vous exécutez le raccourci, utilisez les flèches au clavier pour passer d’un outil à l’autre parmi les outils indiqués dans la barre d'état.
Par exemple :

![]()
![]()
Pour sélectionner l’outil, appuyez sur la barre d’espace.
2/ Certains raccourcis clavier sont réservés pour certaines opérations
Pour afficher la liste des raccourcis clavier réservés, choisir le Filtre : Tout réservé dans la fenêtre des raccourcis clavier. Les touches réservées sont affichées en gris et entre les symboles < >.


Si vous utilisez des touches réservées ou non lues par Revit, quand vous lancerez un nouveau projet, vous obtiendrez un message d’erreur et vos paramètres seront réinitialisés.
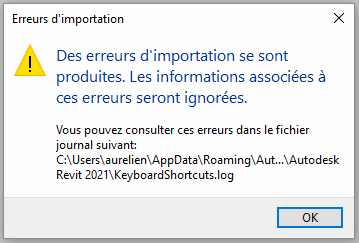
A bientôt sur le blog Aplicit !
Ces articles peuvent vous intéresser :




