PowerMill : Problème de base de données outils
Si vous obtenez, le message d’erreur suivant en vous connectant à votre base de données outils:
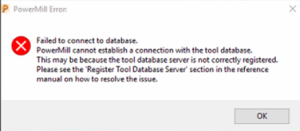
- Erreur"Failed to connect to database" est reçue lors de l’accès à la base de données outils pour la première fois après l’installation de PowerMill.
- Le raccourci pour l’enregistrement de la base de données outils est absent après l’installation de PowerMill.
Causes:
- Le serveur de la base de données outils n’a pas été enregistré dans la base de registre de Windows.
- Microsoft Visual C++ 2005 n’est pas inclus dans le paquet d’installation.
Solutions:
Pour enregistrer la base de données des outils PowerMill:
- Rechercher dans Windows "register tool database server".
- Faire un clic droit sur cette recherche et "lancer en tant qu’administrateur".
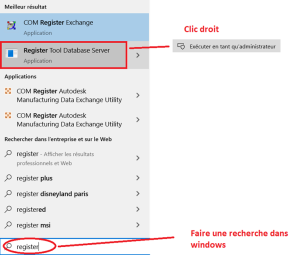
Si l’option "register tool database server» n’est pas disponible :
L’option « register tool database server » est absente du menu de démarrage de PowerMill
Si les solutions ci-dessus ne fonctionnent pas, il peut être nécessaire d’installer Microsoft Visual C++ :
- Fermer toutes les sessions actives de PowerMill.
- Télécharger et installer les derniers téléchargements de Visual C++, depuis le cenre de téléchargement de
- Télécharger et installer les 2 fichiers.
- Redémarrer le système.
Utiliser le chemin d’accès :"C:\Program Files\Autodesk\PowerMill XXXX\sys\tooldb" pour avoir le fichier ADODC.exe.
![]()
- Faire un clic droit sur ADODC.exe pour créer un raccourci sur votre bureau.
- Faire un clic droit sur le raccourci, cliquer sur « propriétés » et chercher le fichier d’accès :"C:\Program Files\Autodesk\PowerMill XXXX\sys\tooldb\ADODC.exe"
- Modifier le chemin du fichier en "C:\Program Files\Autodesk\PowerMill XXXX\sys\tooldb\ADODC.exe" - Regserver
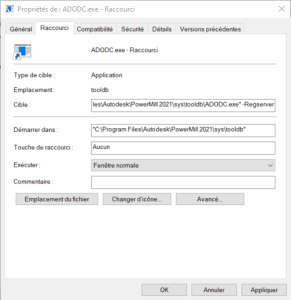
- Cliquer sur OK et exécuter le raccourci ADODC.exe qui est sur le bureau.
- Ouvrir Autodesk PowerMill XXXX et accéder à la base de données outils. Après avoir modifié le raccourci du bureau ADODC.exe, si la base de données de PowerMill ne fonctionne pas, procéder comme indiqué ci-dessous.
- Appuyer sur le toucher Windows de votre clavier.
- Cliquer sur Démarrer et saisir « cmd ».
- Clic droit sur l’invite de commande, puis sélectionner Exécuter en tant qu’administrateur.
- Dans l’invite de commande, saisir la commande : CD C:\ProgramFiles\Autodesk\PowerMill XXXX\sys\tooldb. Le chemin du fichier après CD est l’emplacement où PowerMill est installé.
- Appuyer sur Entrée.
- Dans l’invite de commande, saisir ADODC.exe -Regserver.
- Appuyer sur Entrée.
- Fermer la fenêtre d’invite de commande et redémarrer PowerMill.
Voir aussi les droits sur le Disque dur sur les répertoires suivants :
C:/user/XXXX /Appdata/Local/Autodesk
C:/user/XXXX /Appdata/Roaming/Autodesk
Ces articles peuvent vous intéresser :



