Recap Pro : Comment nettoyer un nuage de points
Un nuage de points est formé à partir de millions des points, le nombre de points par pixel détermine le poids du fichier.
Si vous souhaitez alléger votre fichier de nuage de points, vous pouvez masquer, ou éliminer de zones denses en points ou des zones peu intéressantes du projet.
Dans cet article je vous présente l’outil « modifier la zone de limite » et l’outil de sélection de points dans Recap Pro pour alléger votre fichier, en limitant les zones de points, ou en enlevant définitivement des points.
Masquer des zones
La fonctionnalité « zone de limite » permet de limiter la zone à travailler dans le nuage de points. Elle est la troisième fonction en partie bas de l’écran.
Pour l’activer, placez votre souris dessus : vous accédez au menu déroulant, qui contient les options : modifier, choisir un point, réinitialiser, et options.
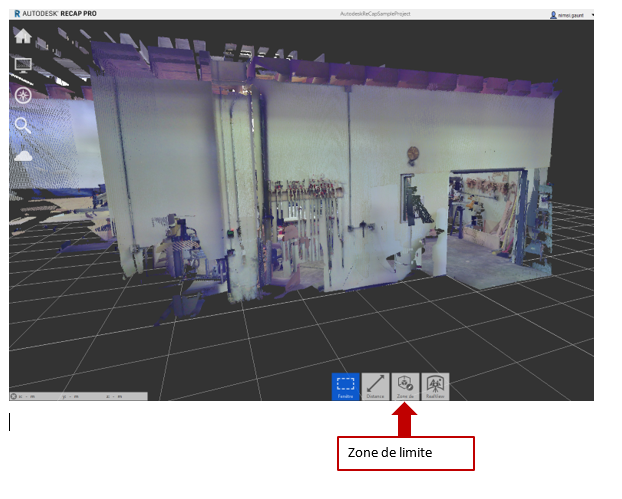
Fonction Modifier : elle vous permet de modifier la zone de limite
Cette fonction permets de masquer des zones (sans les effacer), on pourra toujours récupérer la zone masquée.
Pour modifier la limite suivez ce pas à pas :
- Cliquez sur « modifier » : un cube apparait autour de votre nuage de points, ce cube est la zone de définition.
Pour modifier la zone, il suffit de cliquer sur un de ses cotés et définir avec la souris ses dimensions.
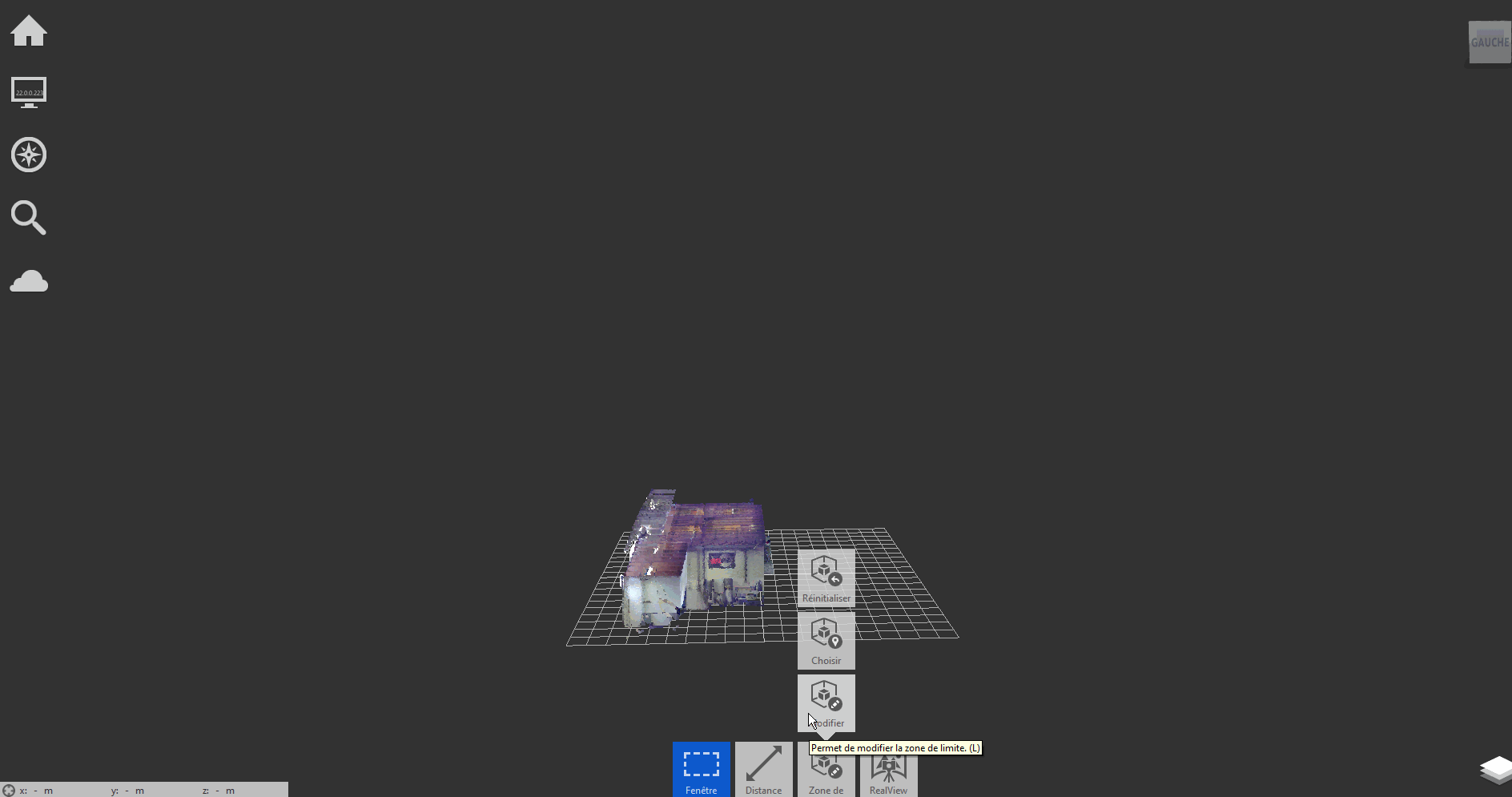

- Si les dimensions que vous avez choisies ne vous conviennent pas, choisissez l’option « réinitialiser » pour récupérer les dimensions d’origine de la zone limite et la faire coïncider avec l’étendu d’écran.

 4.- Quand vous aurez terminé de définir les limites qui vous conviennent cliquez sur le bouton « confirmer »
4.- Quand vous aurez terminé de définir les limites qui vous conviennent cliquez sur le bouton « confirmer »
Sélection de points
Cet outil vous permet d’effacer ou de modifier des points à travers une sélection de zone avec les fonctionnalités « fenêtre » « plan » et « trajet » de l’outil « sélection de points » (premier icone en bas de votre écran)
Fonctionnalité Fenêtre
Cliquez sur l’outil fenêtre et dessinez un rectangle sur la zone de points à sélectionner, quand ils deviennent blancs cela signifie qu’ils sont sélectionnés, prêts à être effacés ou modifiés.
Méthodologie pour effacer une zone (Image « effacer »)
- Dessinez un rectangle sur la zone de points à sélectionner
- Appuyer sur la touche Entrée (la zone de sélection change de couleur) (3)
- Appuyer sur la touche supprimer
Méthodologie pour Modifier une zone
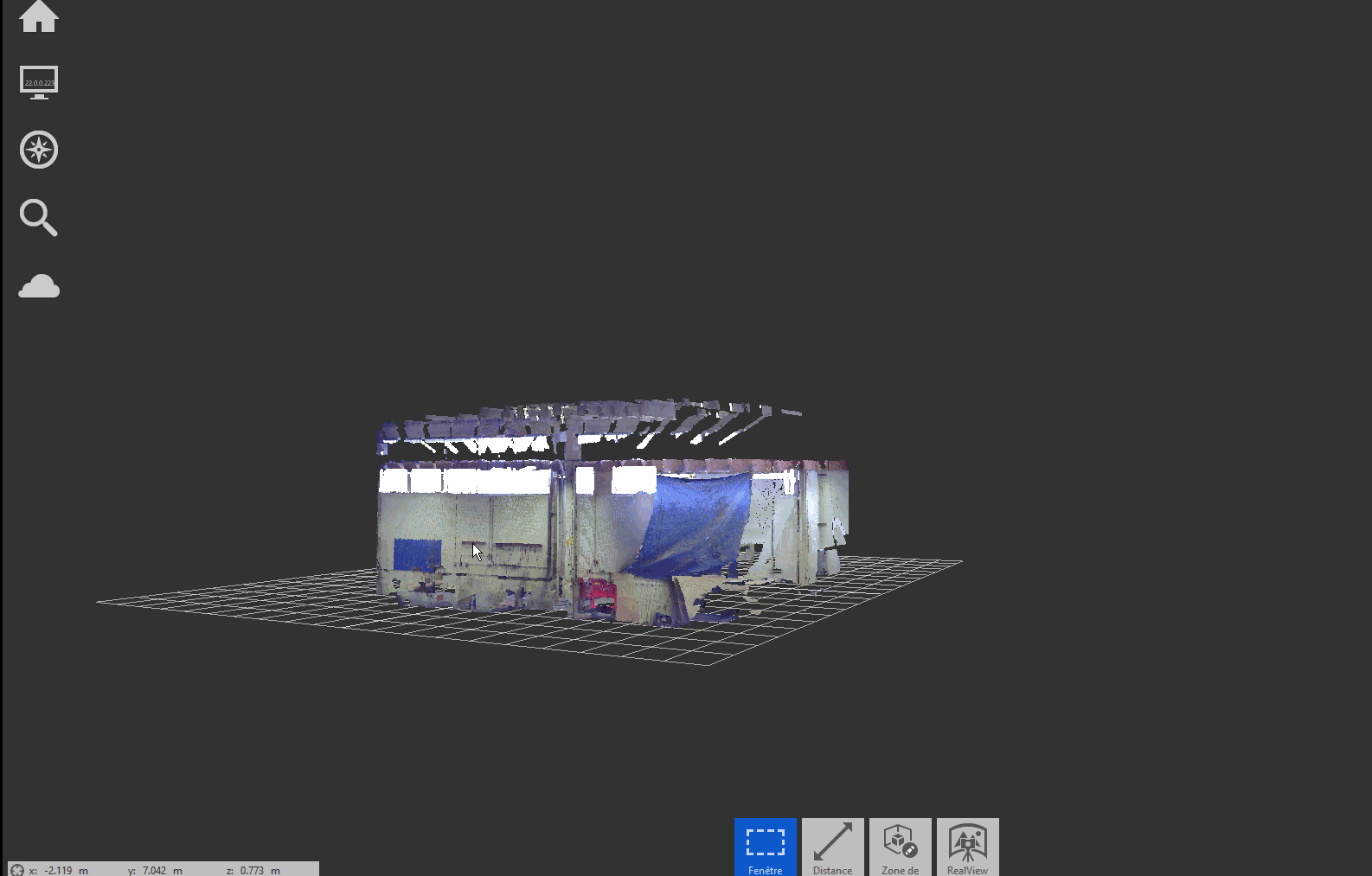
Fonctionalité Plan
Méthodologie pour effacer permanente une zone de points
- Choisissez 3 points (1),
- Spécifier la profondeur (2)
- Appuyer sur la touche Entrée (la zone de sélection change de couleur) (3)
- Appuyer sur la touche supprimer
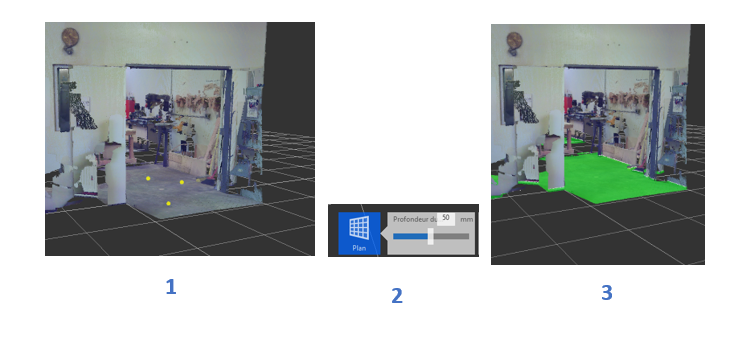
Méthodologie pour Modifier une zone
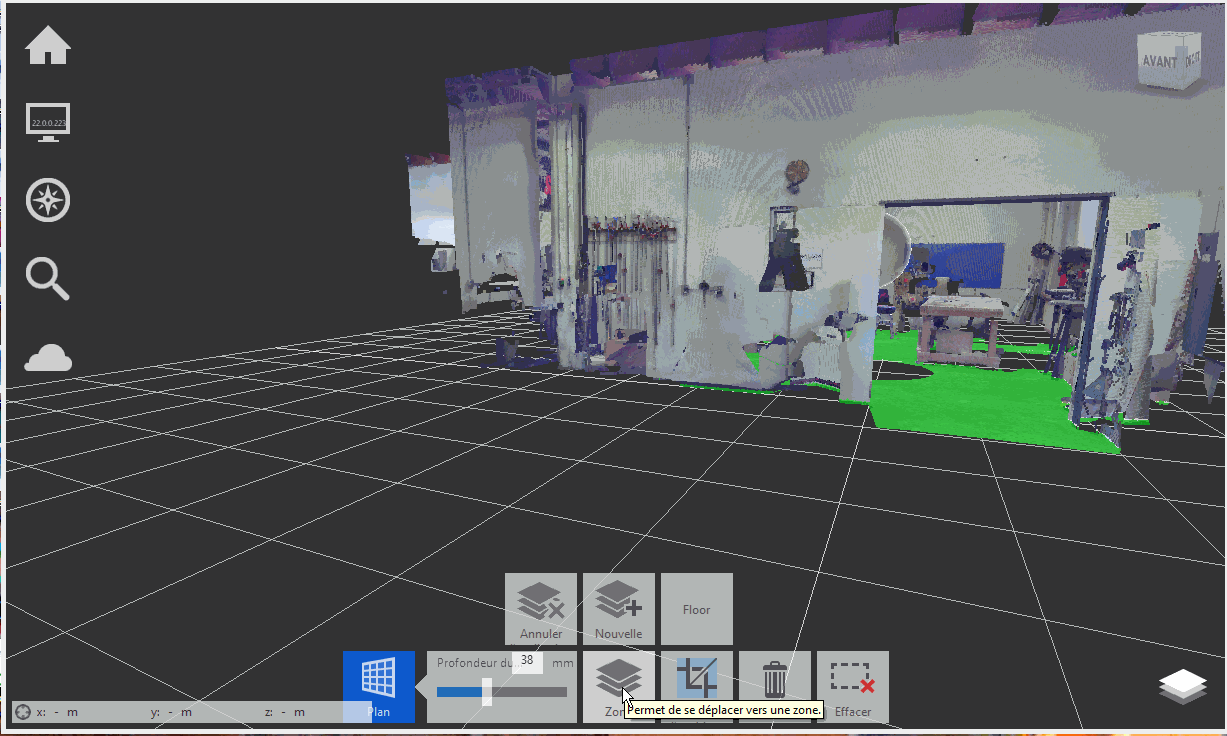
Fonctionnalité Trajet
Méthodologie
Sélectionnez la zone avec une polygone et appuyez sur la touche entrée.
Méthodologie pour effacer permanente de points
Si vous souhaitez effacer la sélection appuyez sur la touche « supprimer » de votre clavier.
Méthodologie pour Modifier une zone
Vous pouvez suivre le process de « Méthodologie pour Modifier une zone » pour changer les caractéristiques de la zone sélectionnée.
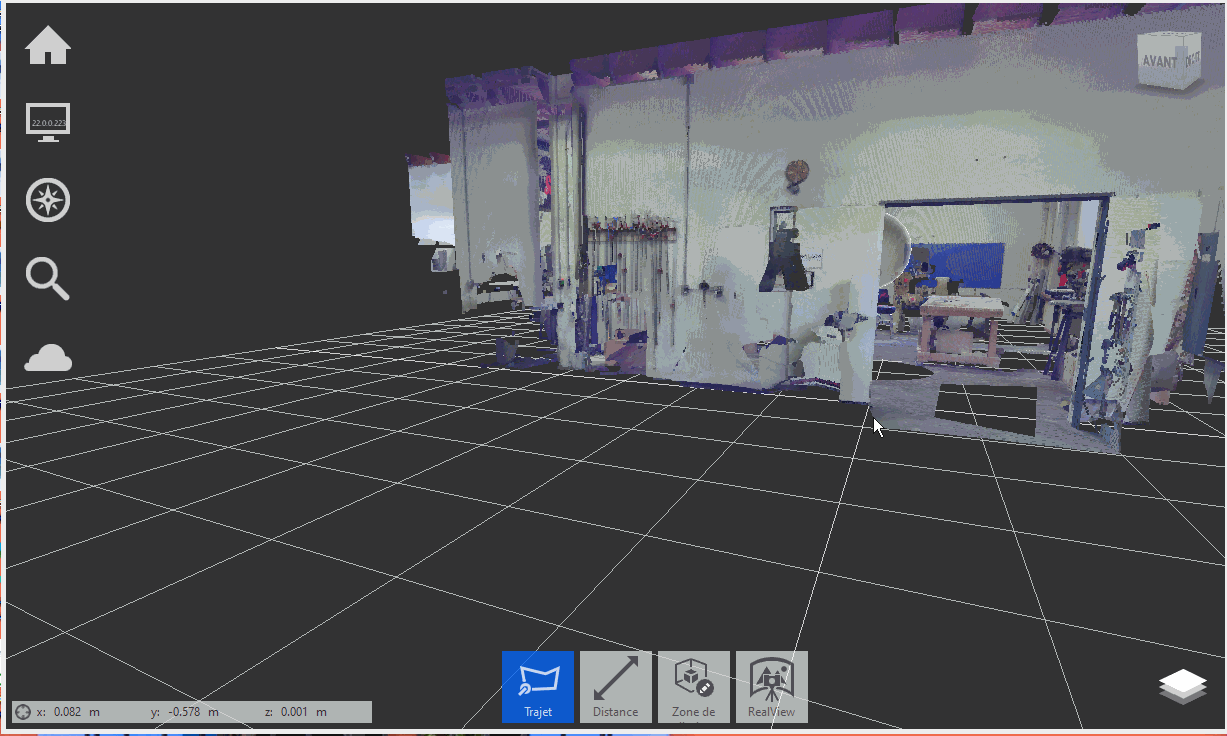
N'hesitez pas à nous laisser vos commentaires!
Ces articles peuvent vous intéresser :




