REVIT : Copier-contrôler les niveaux (Monitoring)
La construction d’un ouvrage nécessite la coordination de tous les acteurs participant au processus de conception et de réalisation. Lorsque le projet de construction est réalisé en BIM (Building Information modeling), cette mission est assurée par la cellule de BIM management. En phase de conception, cela consiste en premier lieu à coordonner les modèles des différents intervenants : géoréférencement, niveaux et quadrillages. Pour cela, il est d’usage de mettre en place une maquette de référence qui servira de base aux différents modèles pour ces trois fondements.
Dans cet article, nous aborderons la méthodologie de mise en place des niveaux dans un modèle à partir de ceux présents dans une maquette de référence.
Mise en place de la maquette de référence
La première étape consiste simplement à mettre en lien la maquette de référence Revit transmise par la cellule de BIM management. Pour cela, cliquez sur :
- Onglet « insérer », fenêtre « lier», fonction « lier Revit »

- Sélectionnez la maquette de référence et choisissez le positionnement « Automatique - origine à origine »

La maquette de référence apparait dans votre modèle.
La fonction « copier-contrôler » (monitoring)
Ensuite, placez-vous sur une vue d’élévation ou une vue 3D afin de visualiser les niveaux issus de la maquette de référence mise en lien précédemment.
Puis, lancez la fonction « Copier-contrôler » :
- Onglet « collaborer», fenêtre « coordonner », fonction « Copier-contrôler / sélectionner le lien »
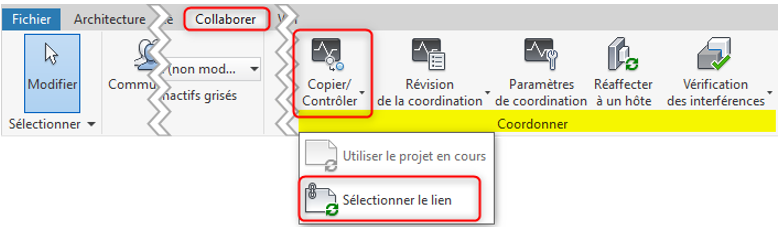
- Cliquez sur la « maquette de référence», le menu contextuel s’ouvre :
- Cliquez sur «Options »
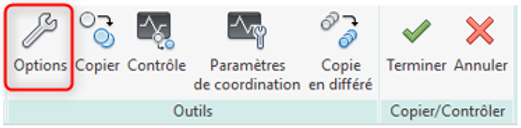
Dans l’onglet « Niveaux », choisissez le type de niveau à appliquer dans votre modèle en fonction du type d’origine issus de la maquette de référence (source de la copie).
Sur la partie gauche de la boite de dialogue, se trouve les types de niveau détectés dans maquette liée. Ils constituent la source de la copie, et sont appelés « Type d’origine ».
Sur la partie droite, vous retrouverez les « Nouveau type », ce sont les types de niveau existant dans votre modèle. Vous avez la possibilité de choisir l’un d’entre eux pour chaque correspondance, il est également possible de :
- Copier le type original : Cela aura pour effet de rapatrier le type de la maquette source dans votre modèle afin d’appliquer le même type sur les niveaux copiés.
- Ne pas copier ce type : Cela aura pour effet d’ignorer les lignes de niveau de ce type même si celles-ci font partie des éléments sélectionnés pour la copie.
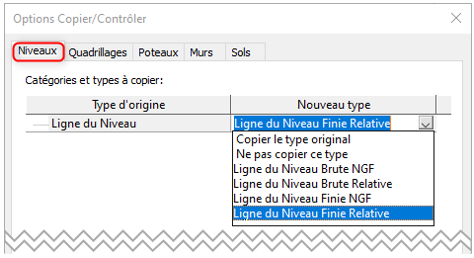
Dans le partie basse de la boite de dialogue, vous avez la possibilité de régler des paramètres de copie supplémentaires. Notamment ajouter un préfixe et/ou un suffixe au nom des niveaux copiés. Il est également possible de définir un décalage par défaut sur les niveaux copiés par rapport à leurs sources respectives. Cela peut s’avérer utile lors de création des niveaux bruts en fonction d’une source indiquant des niveaux finis, lorsque le décalage est identique sur chacun des niveaux.
Voici deux exemples de réglage :
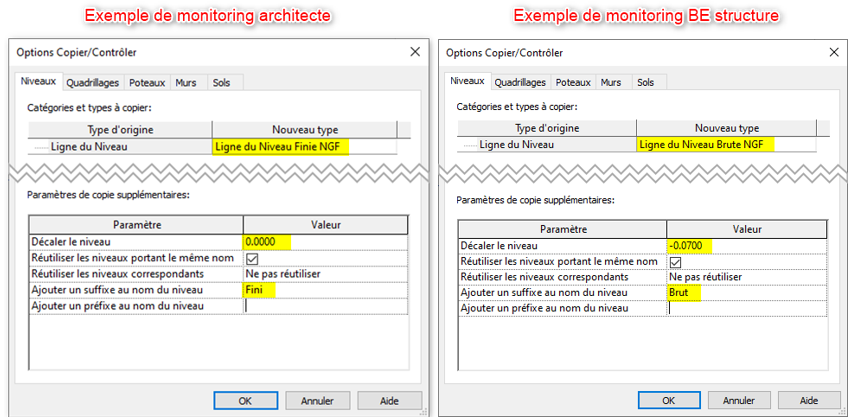
La copie des niveaux
Une fois le réglage des options terminé, vous pouvez passer à la copie des niveaux :
- Cliquez sur « copier» ❶ puis cochez la case « multiple » ❷
- Sélectionnez les niveaux à copier
Vous pouvez également vérifier les objets sélectionnés à l’aide du filtre.
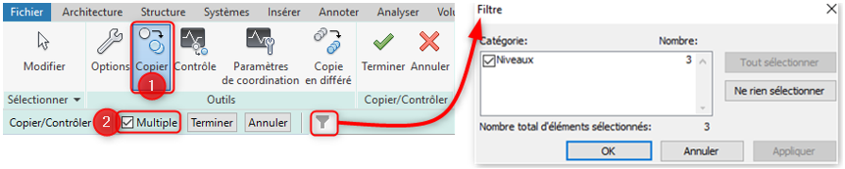
Une fois votre sélection effectuée, confirmez puis validez :
- Cliquez sur « Terminer» ❸ (de la barre d’option) pour confirmer le choix des éléments.
A cette étape les éléments copiés apparaissent avec le symbole de contrôle .
- Cliquez sur « Terminer» ❹ (du menu contextuel) pour valider le monitoring des éléments.
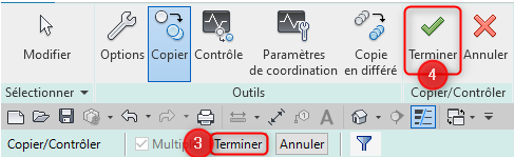
Vos niveaux sont maintenant copiés et sous le contrôle de la maquette de référence. Si un changement de nom ou d’altimétrie intervient sur l’un des niveaux de la maquette de référence, vous serez alerté dès l’ouverture de votre modèle (à condition que la maquette de référence soit chargée dans votre modèle).
A bientôt sur le blog Aplicit.
Ces articles peuvent vous intéresser :



