Revit – Impression rapide d’une vue (sans échelle)
Lors de la conception de votre projet sur Revit, il peut arriver que vous souhaitiez imprimer une vue sans vous préoccuper de l'échelle, juste pour faire des annotations rapides.
Pour se faire vous n'êtes pas obligé d'imprimer via une feuille, il est possible de le faire directement depuis la vue.
1/Zoom sur la vue désirée
Dans cet exemple on souhaite imprimer un plan sans les symboles d'élévation.
Dans un premier temps, cachez vos symboles d'élévation : Onglet VUE > Visibilité/Graphismes (raccourci VV) > Onglet "Catégories d'annotations" > Décocher "Élévations" > OK
Si vous avez besoin de conserver vos symboles pour l'impression alors rapprochez les tout simplement de votre plan si ils en sont trop éloignés.
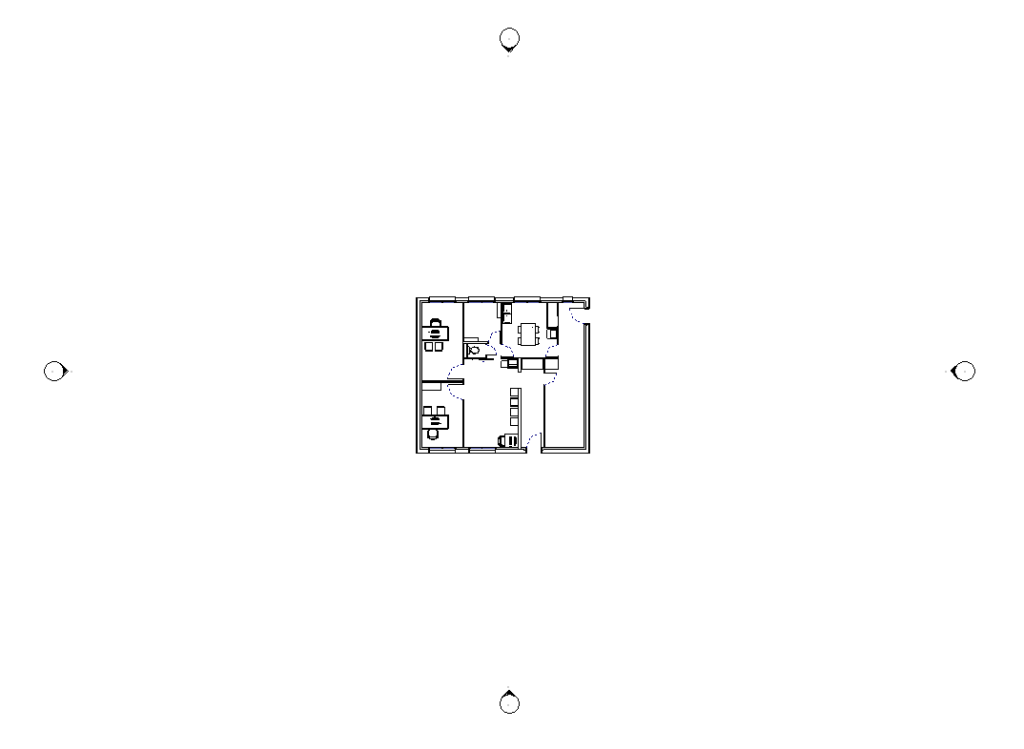
2/Choix de l'impression
Si vous souhaitez imprimer directement une vue sans échelle et voir votre plan sur toute la page :
Onglet FICHIER > Imprimer (Raccourci Clt P)
Dans la fenêtre d'impression > Dans Étendue de l'impression cochez "Fenêtre active". Cela vous permettra de voir tout ce qui est présent sur votre vue.
Cliquez ensuite sur "Configurer" dans les paramètres et cocher "Centre" dans Positionnement du papier > OK.
Cette manipulation vous permettra de centrer automatiquement votre plan sur la page.
Enfin faites un aperçu pour vérifier que cela fonctionne puis imprimez votre vue.

Vous pouvez également choisir l'option "Partie visible de la fenêtre active" dans Étendue d'impression mais attention à bien recentrer votre plan sur votre vue avant d'imprimer (Raccourci ZE).
Cette option permet de voir le plan dans son entièreté mais avec des marges donc il sera automatiquement plus petit qu'une impression en "Fenêtre active".
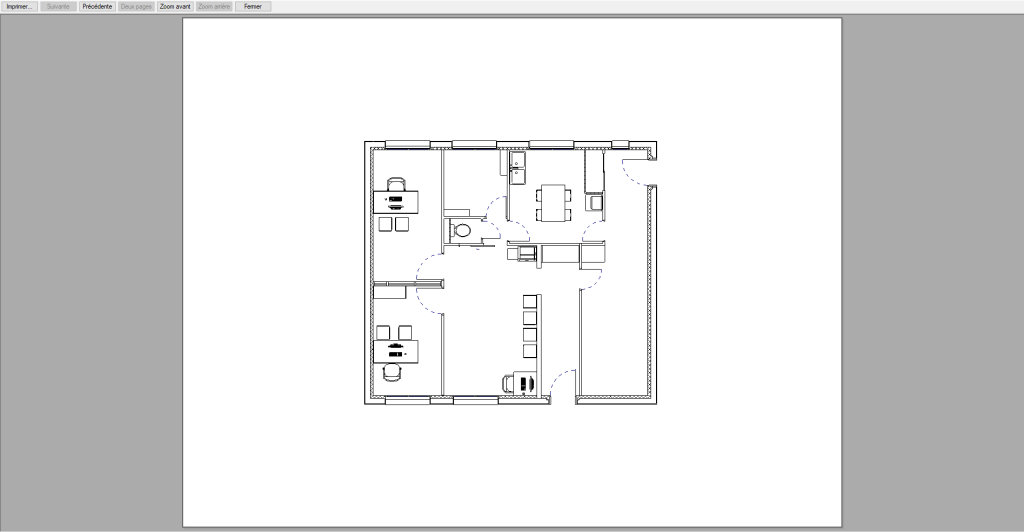
Enfin l'option "Vue /feuilles sélectionnées" vous permettra de voir vos vues à l'échelle réelle (si vous laissez le Zoom à 100% et que vous n'ajustez pas à la page dans les paramètres d'impression).
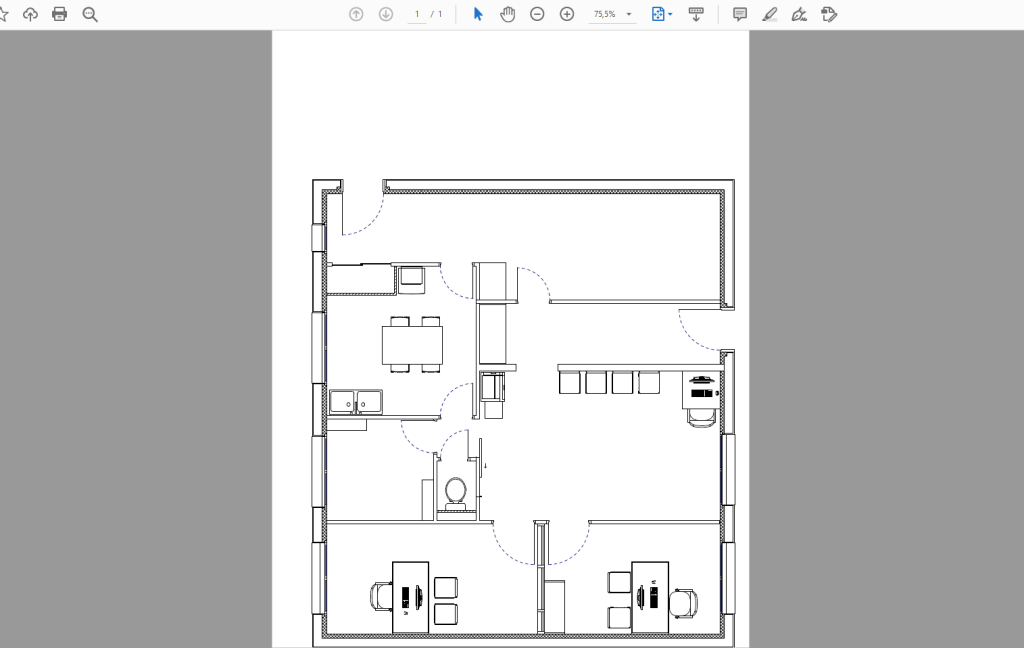
A bientôt sur le blog Aplicit!
Ces articles peuvent vous intéresser :




