Revit – Les aménagements en Variantes
Ou comment gérer plusieurs simulations d’aménagement dans une seule maquette
Il est fini le temps où vous deviez "Copier-Coller" votre plan dans Autocad à 500m sur la droite ou sur la gauche avec un encart et un numéro de version. Il est fini le temps où vous deviez enregistrer autant de fichiers séparément que de versions d’aménagement.
Revit et son module "Variantes" vous permet de gérer simplement plusieurs propositions d’aménagement en même temps et ce dans le même modèle. Vous pouvez même mettre à jour votre modèle en validant une des variantes sans avoir à la ressaisir. Elle prend la place du modèle général automatiquement. Et voilà comment maintenir à jour votre modèle sans avoir à attendre les DOE.
Bien sûr cela demande un peu de méthodologie et de rigueur, mais il vous suffit de suivre chronologiquement les étapes ci-dessous.
Les étapes clés :
1 : Créer un "Jeu de variantes"
Mais qu’est-ce qu’un "Jeu de variantes" ?
Un "Jeu de variantes" est comme sont nom l'indique un regroupement de variantes. Il vous permet de nommer l’étage, l’aile du bâtiment, l’appartement ou la zone sur laquelle vous voulez faire des propositions d’aménagement. Ainsi vous savez à quoi correspond ce "Jeu de variantes" et où il est localisé dans votre maquette. Vous pouvez en créer autant que vous le souhaitez :
- Aile ouest
- Bureau direction
- RdC
- …
2 : Créer des "Variantes" dans votre "Jeu de variantes"
Mais qu’est-ce qu’une "Variante" ?
Une "Variante" n’est n’y plus n’y moins qu’une vue dans laquelle vous allez pouvoir modifier/ajouter des éléments à votre "Modèle de base". Vous pouvez en créer autant que nécessaire.
Attention : La "Variante principale" est une copie de votre "Modèle de base". Je vous conseille de la renommer "Copie Modèle de base" et de ne surtout pas la modifier. En effet, si vous la modifiez, vous intervenez directement sur votre "Modèle de base".
3 : Créer des types de plans d'étage "Variantes" dans votre Arborescence du projet.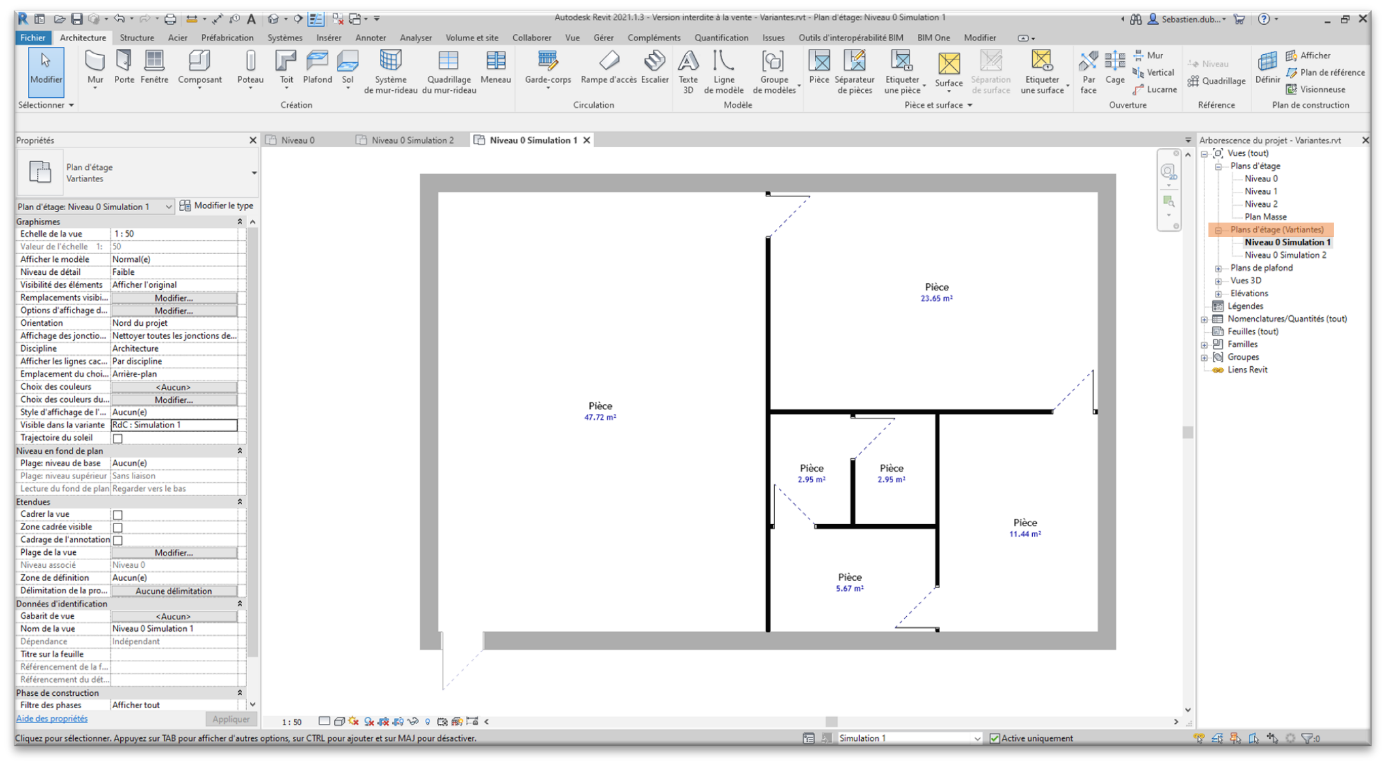
4 : Associer chaque "Variante" à une vue avec "Visible dans la variante" dans les propriétés de la vue. 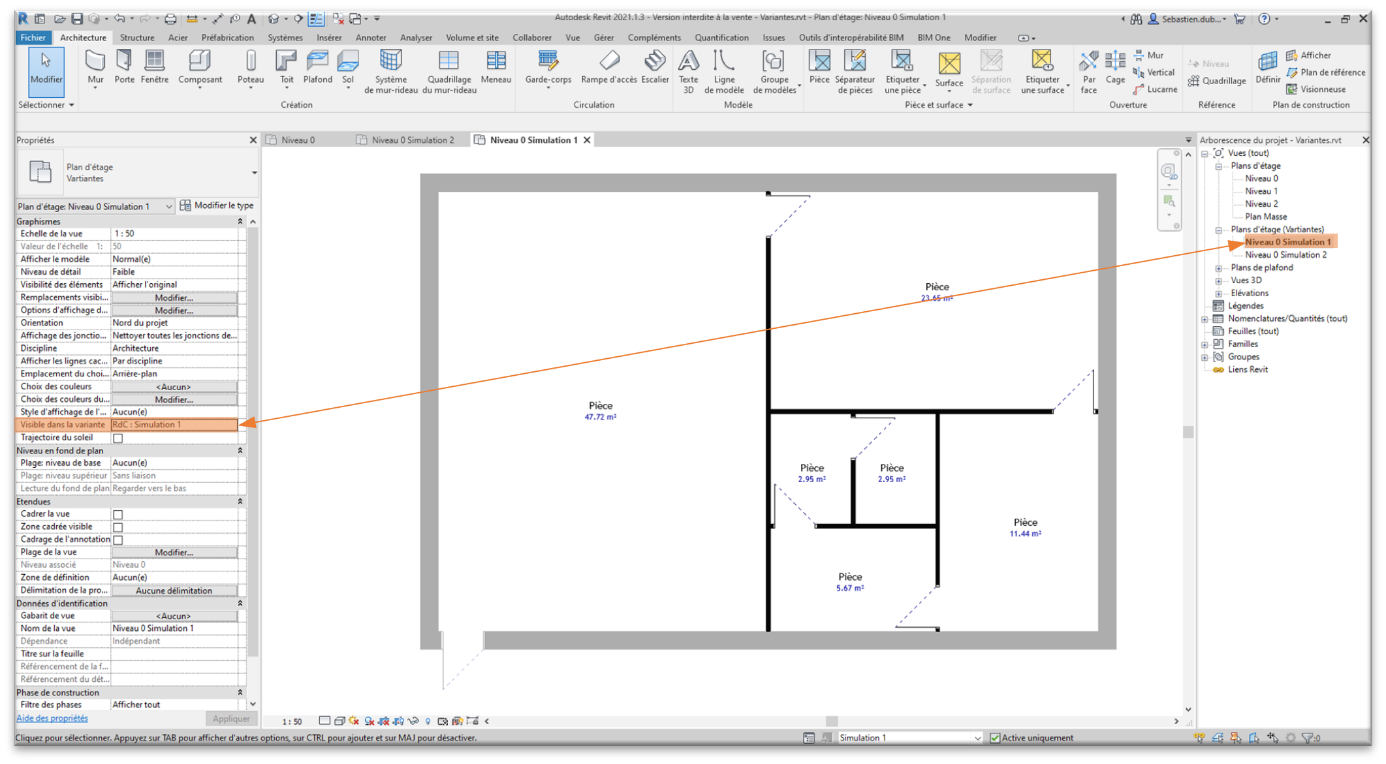
5 : Sélectionner les objets (murs, pièces, plafonds, mobiliers, …) pour les "Ajouter au jeu de variantes".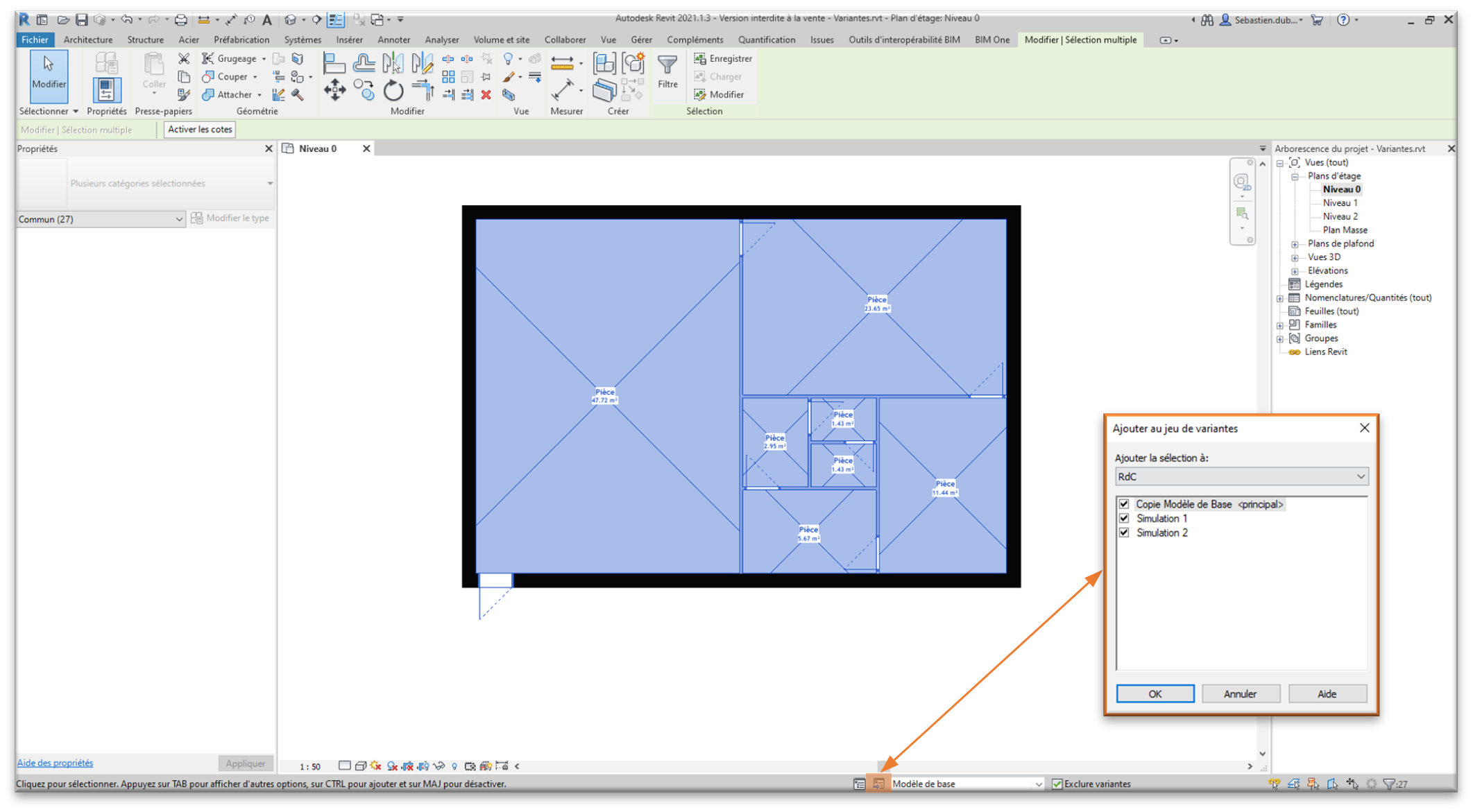
6 : Activer la "Variante" que vous voulez modifier dans la vue choisie et commencer à aménager/réaménager votre projet.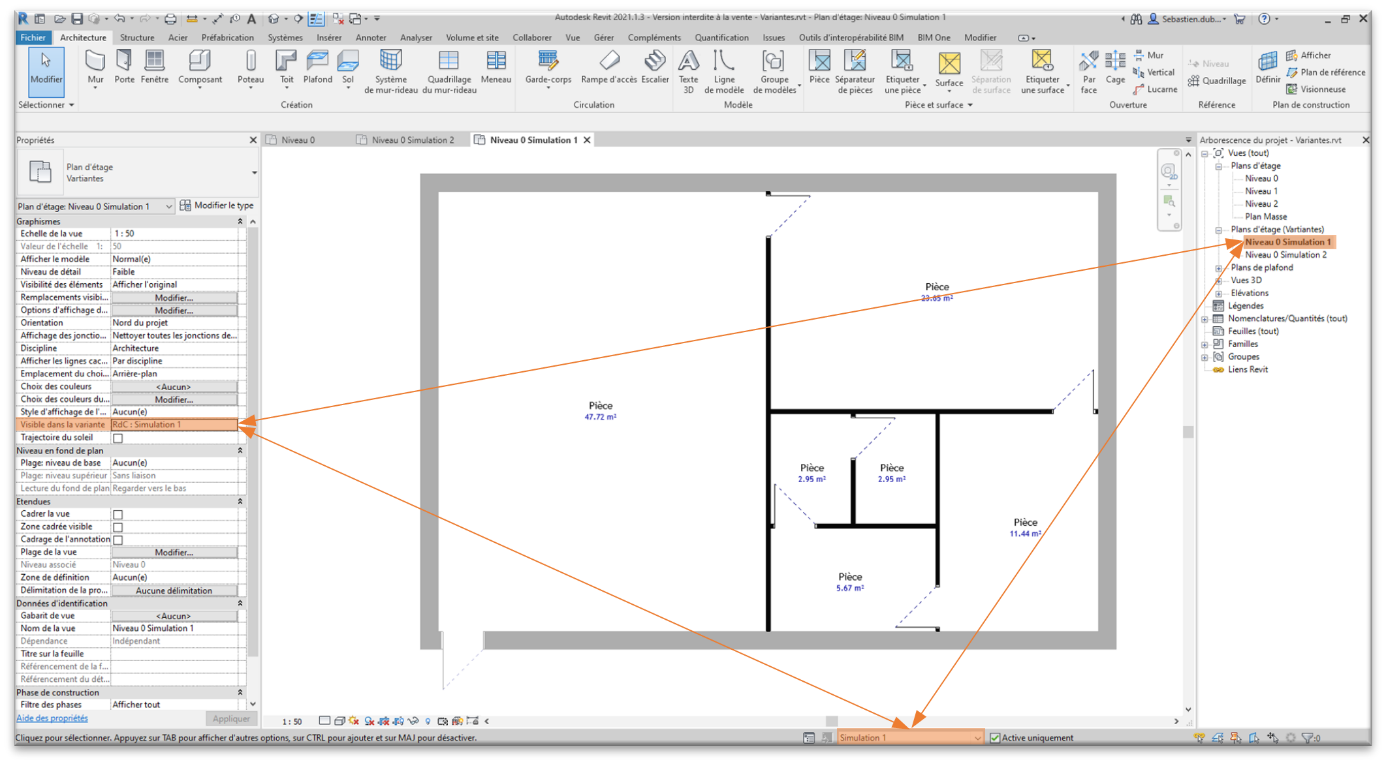
Nota : Les modifications n’altèrent pas votre "Modèle de base" et ne sont visibles que dans la vue correspondante. Seuls les objets que vous avez "Ajouter à la Variante" sont modifiables dans la variante en cours.
Vous pouvez bien entendu communiquer ces variantes en les associant à des feuilles et les imprimer pour présentation et validation à votre client.
7 : "Rendre principale" la "Variante" validée par le client dans le "Jeu de variantes".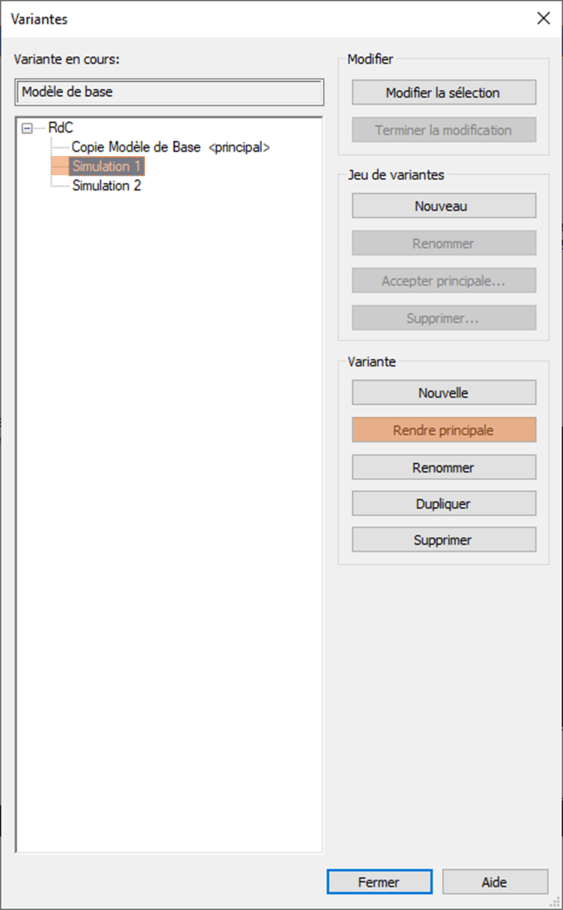
8 : "Accepter principale" dans le "Jeu de variantes" en question.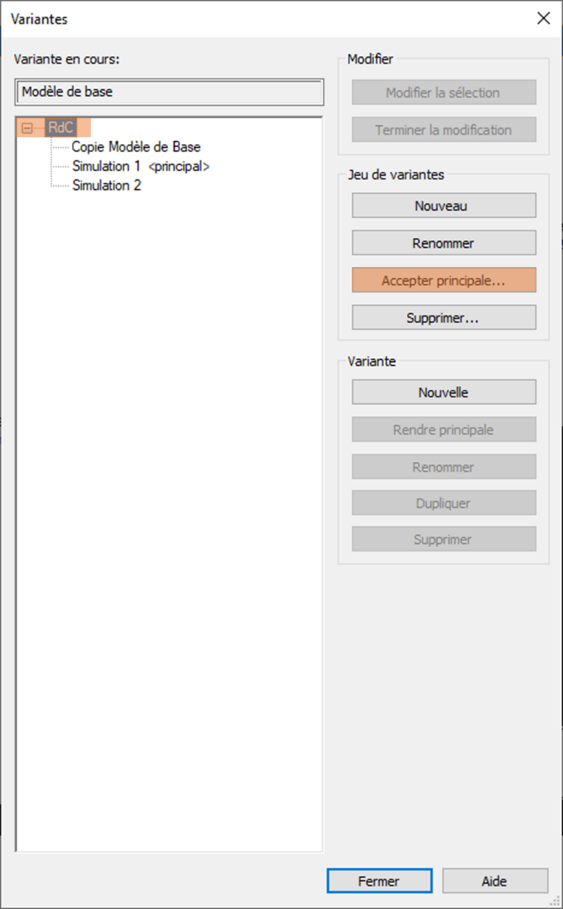
Et voilà vous venez de mettre à jour votre modèle avec une des propositions d’aménagement d’un de vos "Jeux de variantes".
Les autres "Variantes" de ce jeu ont été supprimées, les autres "Jeux de variantes" n’ont bien entendu été conservés.
Conseil : Si vous avez besoin de conserver les "Variantes" du jeu en question, pensez à faire une sauvegarde du fichier avant d'accepter la variante principale sinon elles sont perdues à jamais.
N’hésitez pas à nous contacter pour plus d’informations nos ingénieurs d’applications sauront vous éclairez si besoin.
Bonne simulation d’aménagement !
Sébastien D.
Ces articles peuvent vous intéresser :




