Revit – Les Coupes : tout ce que vous devez savoir.
Besoin d'en savoir plus sur les coupes dans Revit ?
Les lignes de coupe et les options de coupe de Revit sont souvent négligées lors de l'apprentissage ou de l'utilisation de Revit.
Il existe de nombreux paramètres et flux de travail utiles qui peuvent nous aider à être plus efficaces et à garder nos vues de section sous contrôle.
Les Coupes dans Revit sont faciles. Nous les utilisons tous les jours dans nos projets. Qu'il s'agisse de Coupes de bâtiment, de Coupes de mur ou de détails, nous les utilisons tout le temps et les connaissons assez bien. Mais il existe des options et des paramètres précieux à notre disposition qui peuvent vraiment augmenter notre efficacité lors de la création de celles-ci.
Nous pouvons personnaliser l'apparence de nos lignes de coupe afin de les faire ressortir.
Les Coupes Revit sont facilement négligées car nous les utilisons tout le temps, mais dans cet article de blog, nous allons voir certaines choses qui vont vous aider à travailler plus intelligemment.
LIGNES DE COUPE REVIT
Saviez-vous que vous pouvez personnaliser les lignes de coupe Revit ?
Elles n'ont pas besoin d'être une ligne noire type AXE (bien que ce soit une norme assez courante). Parfois, une ligne noire continue peut interférer avec ce que vous essayez de présenter sur vos dessins, il est donc agréable de savoir qu'il est possible de les modifier si nous le souhaitons.
Pour ce faire, nous allons changer les styles d'objet.
Dans l'onglet Gérer, vous trouverez les styles d'objet à gauche sous les paramètres.

Dans l'onglet Objets d'annotation, appuyez sur "L" et recherchez Ligne de coupe .

Ici, vous pouvez modifier la couleur de la ligne et le motif de la ligne à votre guise.
SCINDER LES LIGNES DE COUPES
Il est possible de diviser les Coupes dans Revit pour afficher différents plans dans la même vue ?
Voici comment faire :
Créez une section normalement. Une fois que vous l'avez placé, vous avez la possibilité de fractionner le segment.
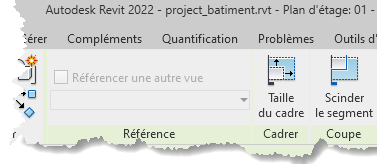
On sélection la ligne de coupe, ce qui activera les outils de modifications qui vous permettrons de couper la ligne de coupe là où vous le souhaitez.
Vous pouvez ensuite déplacer chaque segment indépendamment les uns des autres.
Vous pouvez diviser la Coupe autant de fois que vous le souhaitez !
CRÉATION DE NOUVEAUX TYPES DE COUPES
Les Coupes sont des familles système dans Revit.
Cela signifie qu'ils sont intégrés lorsque vous démarrez votre projet, vous n'avez pas à les importer.
Il est donc possible de dupliquer et créer autant de nouveaux types de Coupes que l'on souhaite ou dont on a besoin.
Pourquoi créer différents types de Coupes ?
Avoir différents types de Coupe est pratique lorsque l'on veut utiliser des filtres pour afficher ou masquer des types de Coupes spécifiques, et également lors de l'application de modèles de vue à ces Coupes.
Ceci est particulièrement utile lors de la configuration du gabarit de Projet.
Sélectionnez une Coupe existante et choisir "Modifier le type" dans la zone Propriétés.

Dans la zone Propriétés du type, appuyez sur Dupliquer. Nommez votre nouveau type de section.
Par exemple pour cet exemple, créez un type de Coupe "Mur Elevation".
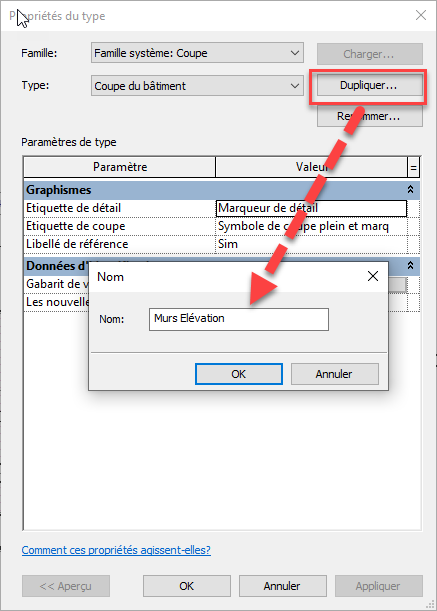
Maintenant que nous avons créé notre nouveau type de Coupes, nous pouvons personnaliser les graphiques de l'en-tête de Coupes, etc. afin qu'il soit différent des autres Coupes.
Nous allons appliquer un gabarit de vue à ce type de Coupes. Ainsi, chaque fois que ce type de coupe sera utilisé, une vue en coupe sera automatiquement créée avec le bon modèle de vue. Très efficace !
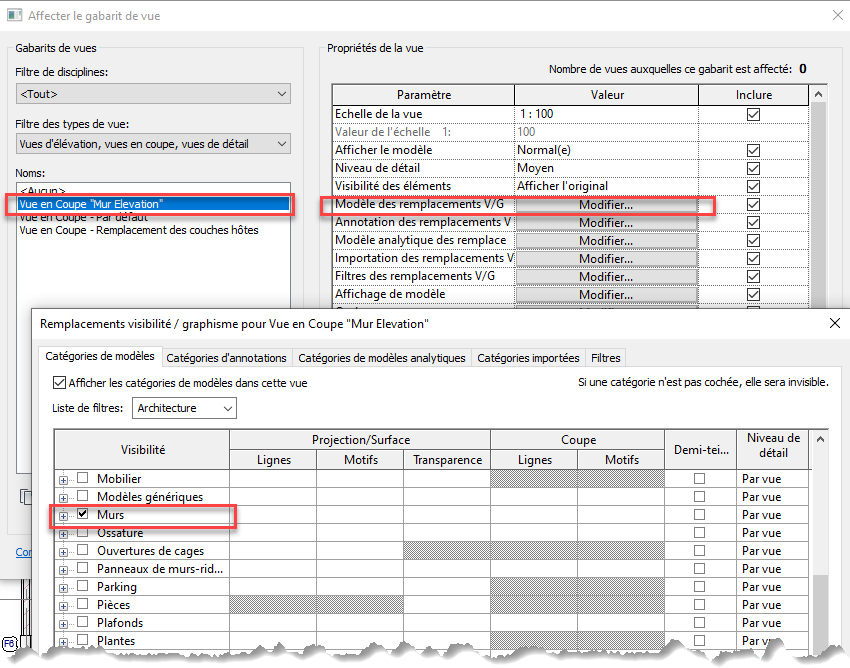
Ce qui nous donne.
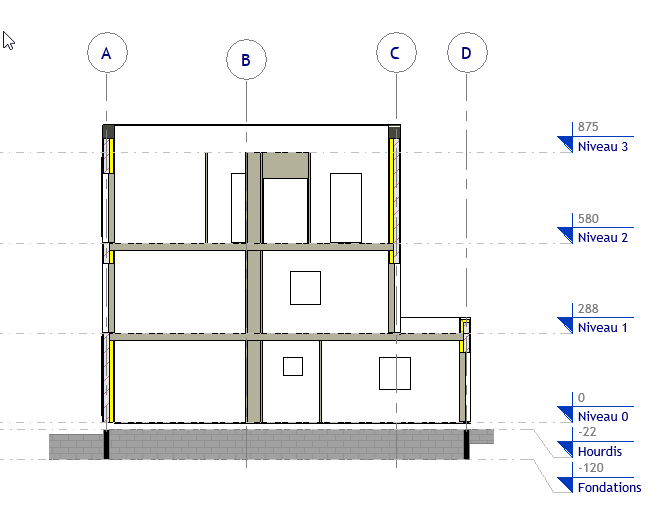
C'est également un excellent moyen de masquer ou d'afficher certains types de Coupes dans n'importe quelle vue.
Par exemple, vous pouvez afficher toutes les Coupes de bâtiment dans un plan, mais masquer les Coupes de "Mur Elévation", créé précédemment.
Création d'un filtre de vue.
Dans l'onglet "Affichage" dans "Graphiques", sélectionnez Filtres.

Créez un nouveau filtre en appuyant sur le petit bouton "Nouveau" (En bas à gauche). On le nomme "Coupe_Mur_Elevation", par exemple, en prenant le nom du type de coupe, et rajoutant le préfix "Coupe", ce qui permet de classer les filtres par types.

Une fois créé, dans la zone "Catégories", on coche Coupes, dans la partie "Règles de filtrage" , recherchez "Famille et le type" , puis on sélectionne "égal" , et enfin on choisit le type de coupe pour ce filtre.

On valide.
On ajoute le filtre à la vue souhaitée et on gère la "Visibilité" du filtre".
Dans la vue souhaitée, Raccourci VG ou VV ou sélectionnez "Remplacement de visibilité/Graphisme" dans la boîte de propriétés.
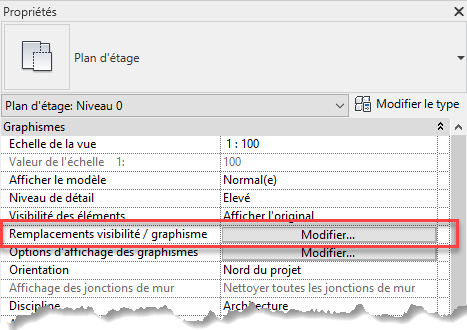
Dans l'onglet Filtres, appuyez sur Ajouter. On sélectionne le filtre.
On Décoche la case Visibilité et les "Coupes" "Mur_Elevation" seront masqués dans la vue.
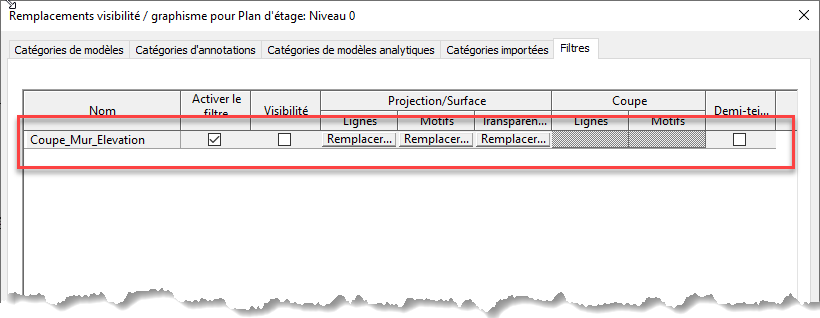

A bientôt sur le blog Aplicit!
Ces articles peuvent vous intéresser :


